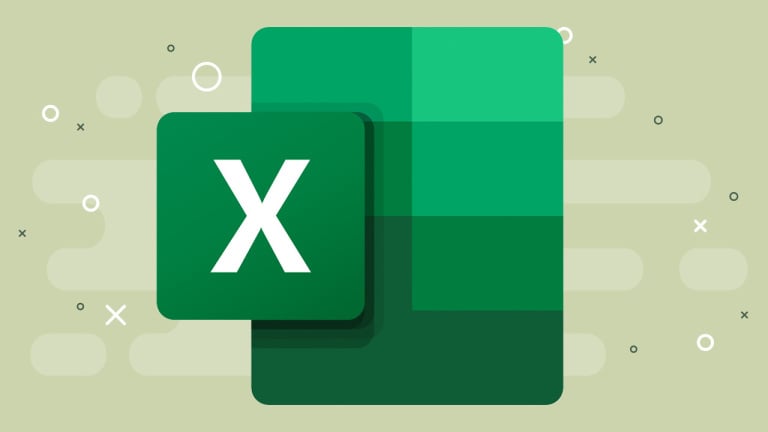To autofit column F to best fit the data, simply double-click the right border of the column header. This will automatically adjust the width to fit the widest item in the column.
When working with spreadsheets, it’s crucial to ensure that the data is displayed clearly and neatly. Autofitting columns can save time and improve the overall appearance of the spreadsheet. By optimizing the column width to display the data in the best possible way, it enhances readability and makes it easier for users to interpret the information.
This simple yet effective feature can greatly enhance the user experience and streamline data presentation in Excel or any other spreadsheet program.
Using Autofit Column F For Data Optimization
Understanding Autofit In Excel
Autofitting in Excel allows you to automatically adjust the column width to fit the content within it. In the case of Autofit Column F, it is especially useful when working with large datasets or when the content in a specific column frequently changes.
Steps To Autofit Column F
Autofitting Column F in Excel is a straightforward process. Simply follow these steps:
- Select the column F by clicking on the column header (F) to highlight the entire column.
- Right-click on the selected column and choose “Autofit Column Width” from the context menu.
Benefits Of Autofitting Column F
- Improved Readability: By adjusting the column width to fit the content, Autofitting makes it easier to read and analyze the data in Column F.
- Enhanced Visualization: It ensures that the data in Column F is visually optimized, preventing truncation or overlapping of information.
- Time-Saving: Instead of manually adjusting the column width, Autofit saves time and effort, especially when dealing with large datasets or frequent updates to the content.

Credit: www.upwork.com
Tips For Efficient Data Fitting
When it comes to managing and presenting data efficiently, autofitting column widths to best fit the data is a crucial aspect. It ensures that your data is visually appealing, easy to read, and effectively presented to your audience. In this section, we will explore some essential tips for efficient data fitting using the autofit column feature.
Identifying The Need For Autofitting
Before jumping into autofitting columns, it’s important to identify when this feature is needed. When your data is not fully visible within a column or when the column width seems too narrow or too wide, autofitting can help resolve these issues. By automatically adjusting the column width to accommodate the content, the data becomes more accessible and visually pleasing.
Adjusting Column Widths For Best Fit
Manually adjusting column widths can be time-consuming and may not always result in the best fit for the data. By utilizing autofit, columns can be adjusted dynamically to ensure that all data within the column is fully visible. This improves the overall readability of the data and saves time compared to manual adjustments.
Utilizing Autofit For Improved Visualization
Autofitting your columns not only enhances visibility but also improves the overall visualization of your data. This feature helps in aligning the content neatly within the columns, leading to a more professional and polished look for your data presentations.
Enhancing User Experience
Enhancing user experience is crucial for creating a positive interaction with your data. When it comes to optimizing data presentation, Autofit Column F to Best Fit the Data is a powerful feature that can significantly improve usability. By customizing Autofit settings, leveraging it for consistency, and streamlining data presentation, users can effortlessly consume and understand the information presented to them.
Customizing Autofit Settings
Customizing Autofit settings allows you to tailor the column width adjustment to meet specific requirements. By accessing the Autofit options, you can fine-tune the behavior of the feature to optimize the user experience. This level of control ensures that the data is presented in a visually appealing and efficient manner.
Leveraging Autofit For Consistency
Consistency in data presentation is critical for a seamless user experience. By leveraging Autofit, you can ensure that similar data types across columns are displayed in a uniform and organized manner. This maintains clarity and makes it easier for users to compare and analyze the information without unnecessary distractions.
Streamlining Data Presentation
Streamlining data presentation with Autofit not only enhances visual appeal but also simplifies the consumption of information. By automatically adjusting column widths to best fit the data, you can eliminate unnecessary scrolling and ensure that users can view the entire dataset at a glance. This effortless accessibility enhances the overall user experience.
Advanced Techniques For Excel Optimization
Maximizing Autofit Functionality
Autofit Column F is an essential feature in Excel, but there are advanced techniques that can maximize its functionality. By utilizing the full potential of Autofit, you can ensure that your data is displayed in the most efficient and visually appealing manner, saving time and effort.
Applying Autofit To Entire Workbook
One advanced technique for Excel optimization is to apply Autofit not only to individual columns but also to the entire workbook. This ensures that all your data is neatly fitted within the cells, enhancing the overall presentation and readability of the spreadsheet.
Integrating Autofit Into Formulas And Functions
Another powerful way to optimize Excel is by integrating the Autofit function into formulas and functions. By doing so, you can automate the process of adjusting column widths based on the data, eliminating the need for manual adjustments and streamlining your workflow.
Frequently Asked Questions On Autofit Column F To Best Fit The Data
What Is Autofit Column F And Why Is It Important?
Autofit Column F automatically resizes the column to fit the content, ensuring all data is visible without unnecessary space. It’s important for maintaining clean, organized spreadsheets and enhancing data presentation.
How Do I Autofit Column F In Excel?
To Autofit Column F in Excel, simply double-click the line between the F and G column headers. This action will automatically adjust the column width to fit the longest string of data in the column, ensuring everything is visible without excess space.
Can Autofit Column F Save Time And Improve Data Accuracy?
Yes, Autofit Column F can save time and improve data accuracy by ensuring that all data within the column is fully visible, reducing the chances of overlooking important information and enhancing the overall readability and usability of the spreadsheet.
Conclusion
Autofitting column F to best fit the data in Excel can greatly enhance your productivity and efficiency. By following these simple steps, you can ensure that your data is displayed in an organized and visually appealing manner. Embracing this feature will undoubtedly streamline your workflow and ultimately contribute to more effective data management.