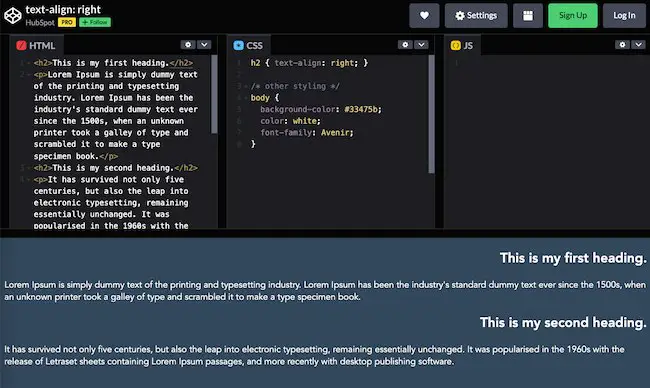To make text fit in a Google Sheets cell, simply double-click the cell or click on it and press Ctrl + Enter to resize the cell automatically. This will adjust the cell size to fit the contents.
For more precise control, you can use the wrap text feature to display the content on multiple lines within the same cell, ensuring it fits perfectly. In our digital age, Google Sheets has become an indispensable tool for collaboration, organization, and analysis.
When working with large amounts of text in Google Sheets, it’s essential to ensure that the content fits within the designated cells for clarity and presentation. Luckily, resizing cells and utilizing the wrap text feature offer simple solutions to this common issue. By understanding these methods, you can optimize your use of Google Sheets, improving efficiency and enhancing the visual appeal of your data.
Understanding Text Alignment In Google Sheets
When working with Google Sheets, it’s crucial to understand how text alignment works. Whether you’re inputting data, creating reports, or analyzing information, the way text is aligned in your cells can significantly impact the readability and organization of your spreadsheet. In this section, we’ll delve into the importance of text alignment and explore the default text alignment settings in Google Sheets.
Importance Of Text Alignment
Text alignment plays a vital role in enhancing the visual appeal and clarity of your spreadsheets. Proper alignment ensures that data is presented in a structured and readable manner, making it easier for users to interpret the information. Misaligned text can lead to confusion and hinder the overall effectiveness of the spreadsheet.
Default Text Alignment In Google Sheets
Google Sheets utilizes default text alignment settings to ensure consistency and organization within your spreadsheets. By default, text is aligned to the left within cells, providing a clean and uniform appearance. It’s essential to be mindful of these default settings and make adjustments as needed to best suit your specific data presentation requirements.
How To Auto Fit Text In Cell
When working with Google Sheets, it is crucial to ensure that the text fits neatly within the cells. Having text spill over the borders not only looks unprofessional but also makes it difficult to read and analyze data. In this article, we will explore two simple methods for automatically fitting text within cells in Google Sheets – using the “Wrap” function and adjusting column width for automatic text fitting.
Using The “wrap” Function
The “Wrap” function in Google Sheets allows text to automatically wrap within a cell, making it easier to read and preventing text from overflowing into adjacent cells. To use this function, simply select the cell or range of cells containing the text and navigate to the “Format” menu. From the dropdown menu, choose “Text” and then select “Wrap” to enable text wrapping within the selected cells.
Adjusting Column Width For Automatic Text Fitting
Another effective method for ensuring that text fits neatly within cells is by adjusting the column width to accommodate the content. This can be done by hovering the cursor between two columns until a double-sided arrow appears, then dragging the boundary to expand the column width. Alternatively, you can use the “Format” menu and select “Column width” to specify a precise width for the column. This ensures that the text within the cells will automatically adjust to fit the newly adjusted column width.
Tips For Manual Text Alignment
When working with Google Sheets, it’s essential to know how to align text manually to ensure your data is presented in a clear and organized manner. In this article, we will explore some valuable tips for manual text alignment in Google Sheets, including customizing cell indentation and utilizing the “Text wrapping” feature.
Customizing Cell Indentation
Customizing cell indentation in Google Sheets can help you enhance the visual presentation of your data. By adjusting the indentation, you can make your text fit neatly within the cell and improve readability.
Here’s a quick guide to customizing cell indentation:
- Click on the cell or range of cells you want to customize.
- Go to the “Format” menu at the top of the Google Sheets interface.
- Select “Alignment” and then choose “Indentation options.”
- Adjust the indentation values to control the position of your text within the cell.
Utilizing The “text Wrapping” Feature
The “Text wrapping” feature in Google Sheets allows you to control how text is displayed within a cell. This can be particularly useful when dealing with longer strings of text that need to fit within a specific cell size.
Here’s how to make use of the “Text wrapping” feature:
- Highlight the cell or range of cells containing the text you want to wrap.
- Click on the “Format” menu and select “Text wrapping.”
- Choose “Wrap” to allow the text to wrap within the cell, ensuring it fits without extending beyond the cell boundaries.
- You can also opt for “Clip” to display the text without wrapping, or “Overflow” to display any overflowed text outside the cell.
By following these tips for manual text alignment in Google Sheets, you can ensure that your data is well-organized and easy to read, providing a seamless user experience for yourself and your collaborators.

Credit: www.pcmag.com
Advanced Text Alignment Techniques
Advanced Text Alignment Techniques in Google Sheets offer powerful ways to enhance the visual presentation of your cells. From applying text rotation for better visualization to merging cells for large text fitting, these techniques ensure your text fits in cells precisely, providing a neat and professional look to your spreadsheet data.
Applying Text Rotation For Better Visualization
Rotating text in Google Sheets is a handy way to present information more effectively. By using the text rotation feature, you can orient the text vertically or diagonally within a cell, making it easier to read and understand. Here’s how to apply text rotation in Google Sheets:
- Select the cell or cells you want to rotate the text in.
- Click on ‘Format’ from the top menu, then ‘Text rotation’ and choose the desired rotation option.
Merging Cells For Large Text Fitting
Merging cells in Google Sheets allows you to combine multiple cells into one, providing more space for large text to fit without altering the row height or text font. Here’s how to merge cells in Google Sheets:
- Select the cells you want to merge.
- Click on ‘Format’ from the top menu, then ‘Merge cells’ and select ‘Merge all’ or ‘Merge horizontally’ / ‘Merge vertically’ based on your requirement.
Frequently Asked Questions Of Google Sheets Make Text Fit In Cell
What Are The Best Ways To Make Text Fit In A Google Sheets Cell?
To make text fit in a Google Sheets cell, you can utilize the Wrap Text feature, adjust column width, or use the “Autofit” option. Additionally, you can decrease the font size or merge cells if needed.
How Can I Resize A Cell To Fit The Text In Google Sheets?
You can resize a cell to fit the text in Google Sheets by double-clicking on the right border of the cell or selecting “Resize row” and “Resize column” options from the Format menu.
Why Does Text Sometimes Overflow Outside The Cell Boundaries In Google Sheets?
Text may overflow outside the cell boundaries in Google Sheets if the column width is not large enough to accommodate the text. This can be resolved by adjusting the column width to allow the text to fit properly.
Conclusion
Incorporating text to fit into Google Sheets cells can enhance the overall organization and presentation of your data. By utilizing various text wrapping and formatting options, you can effectively display and manage your content within the constraints of the cell.
These tools provide a seamless solution for accommodating text within your spreadsheet, enabling improved clarity and accessibility for your audience.