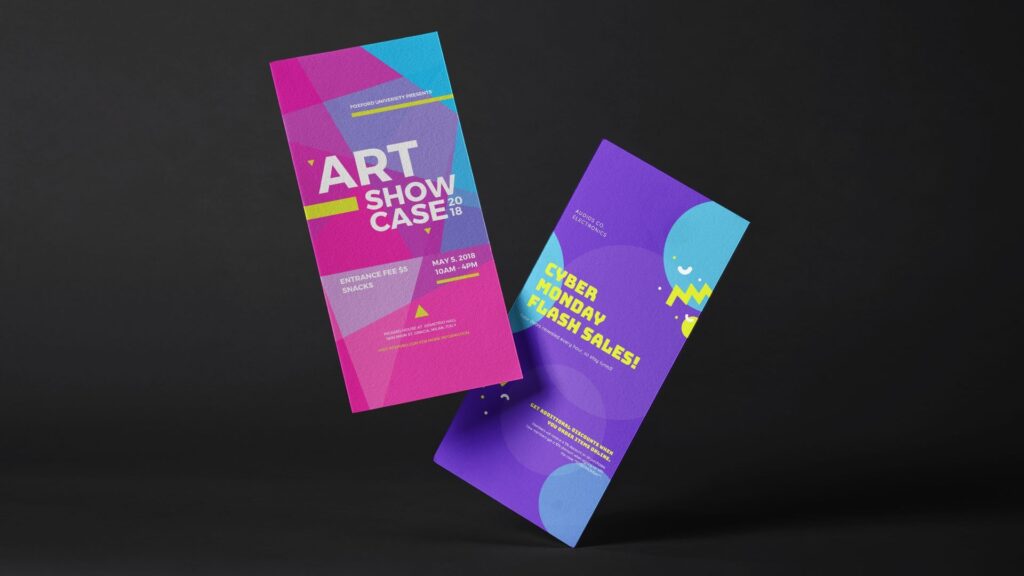To make a picture fit your wallpaper on iPhone, go to Settings, select Wallpaper, and then choose a new wallpaper from Camera Roll. You can then adjust the position and size of the image to fit the screen perfectly.
This quick and easy process ensures your picture looks great as your wallpaper. Are you looking for a way to personalize your iPhone? A simple and effective method is to set a custom wallpaper that reflects your style and personality.
However, sometimes it can be a challenge to find the perfect fit for your chosen picture. In this guide, we will show you an easy method to make any picture fit your iPhone wallpaper flawlessly. With just a few simple steps, you can ensure that your wallpaper looks stunning and complements your device. Let’s dive into the process and get your iPhone looking exactly how you want it.
Choosing The Right Image
When it comes to making a picture fit perfectly as a wallpaper on your iPhone, choosing the right image is key. By selecting a high-quality image and understanding aspect ratio, you can ensure that your wallpaper looks stunning on your device. Let’s delve into these crucial factors for choosing the right image.
Selecting High-quality Images
High-quality images are essential for a visually appealing wallpaper on your iPhone. When selecting an image, make sure it is clear, crisp, and free of any pixelation. Look for images with high resolution and sharp details to make the most of your wallpaper display.
Understanding Aspect Ratio
To ensure your picture fits perfectly as a wallpaper on your iPhone, it’s crucial to understand aspect ratio. The aspect ratio of an image represents the proportional relationship between its width and height. For iPhone wallpapers, the recommended aspect ratio is typically 9:16, or 16:9 if the device is rotated horizontally. Paying attention to the aspect ratio will help you avoid distortion and ensure your image fits flawlessly on your screen.
Adjusting The Image
Adjusting the image to fit as a wallpaper on your iPhone is essential to ensure it looks great without losing any part of the picture. Here are some simple yet effective ways to make your picture fit perfectly as a wallpaper on your iPhone.
Using Iphone Built-in Editing Tools
When it comes to adjusting the image, the iPhone provides some built-in editing tools that can help you customize your pictures to fit the wallpaper perfectly. Here’s how you can use these tools:
- Open the ‘Photos’ app on your iPhone and select the picture you want to use as a wallpaper.
- Tap the ‘Edit’ button on the top right corner of the screen.
- Adjust the image by using the cropping tool to resize and reposition the picture to fit the dimensions of the iPhone screen.
- Once you are satisfied with the adjustments, tap ‘Done’ to save the changes.
Ios Third-party Apps
If the built-in editing tools do not meet your requirements, you can also explore third-party apps available on the App Store that offer advanced editing features for adjusting images to fit as wallpapers on your iPhone. These apps provide additional customization options such as filters, effects, and more precise adjustments to ensure your picture fits perfectly as a wallpaper on your iPhone.
Setting The Wallpaper
Setting a picture as wallpaper on your iPhone can give your device a fresh new look. Whether it’s a stunning landscape, a cherished memory, or your favorite artwork, setting the perfect wallpaper can personalize your iPhone and make it feel truly your own. Here’s a step-by-step guide to help you make any picture fit as wallpaper on your iPhone.
Step-by-step Guide To Setting The Image As Wallpaper
Follow these simple steps to set your picture as wallpaper on your iPhone:
- Open the Photos app on your iPhone and select the image you want to use as wallpaper.
- Tap the Share button in the bottom left corner of the screen.
- From the options, select Use as Wallpaper .
- Position the image by dragging it and zoom in or out to adjust the size using the pinch gesture.
- Once you are satisfied with the positioning, tap Set .
- You will be prompted to choose whether you want to set the image as your Lock Screen, Home Screen, or Both. Select your preferred option.
- Confirm your selection by tapping Set wallpaper.
Congratulations! You have successfully set the image as your wallpaper on your iPhone.
Troubleshooting And Tips
Troubleshooting and Tips are essential when customizing your wallpaper on your iPhone. It can be frustrating to deal with common issues, but with the right solutions, you can easily fit your picture as wallpaper. Additionally, learning some tips for customizing your wallpaper can help you create a unique look for your device. Below are some ways to troubleshoot issues and customize wallpapers effectively.
Common Issues And Solutions
When setting a picture as wallpaper on your iPhone, you may encounter some common issues. Here are some solutions to help you address these problems:
- Image resolution not compatible with device: Ensure that the image resolution matches the screen size of your iPhone. Use high-quality images to prevent pixelation or distortion.
- Zoomed or cropped images: Choose the “Still” option when setting the wallpaper to prevent the image from zooming in or being cropped. Alternatively, use photo editing tools to adjust the image size before setting it as wallpaper.
- Blurry wallpapers: If the wallpaper appears blurry, try using a different image or adjust the brightness and contrast to enhance the clarity.
Tips For Customizing Your Wallpaper
Customizing your wallpaper can be a fun way to personalize your iPhone. Consider the following tips to enhance the visual appeal of your wallpaper:
- Use a themed collage: Create a collage of related images to use as a wallpaper. This can add dimension and creativity to your device’s home screen.
- Set dynamic wallpapers: Choose dynamic wallpapers that change based on the time of day or your device’s movement for an interactive and engaging visual experience.
- Utilize perspective zoom: Enable perspective zoom to add depth to your wallpaper. This feature creates a parallax effect, giving the wallpaper a sense of movement as you tilt your device.

Credit: hotelsandhandluggage.com
Frequently Asked Questions For How To Make Picture Fit Wallpaper On Iphone
How To Resize An Image For Iphone Wallpaper?
To resize an image for your iPhone wallpaper, first, select the image and open it in the Photos app. Then, tap the “Edit” button and choose the “Crop” option. Adjust the dimensions to fit your iPhone screen, and tap “Done” to save the changes.
What Are The Recommended Dimensions For Iphone Wallpaper?
The optimal dimensions for an iPhone wallpaper are 1125 x 2436 pixels for iPhone X and 828 x 1792 pixels for iPhone 11. These dimensions ensure that the image will fit perfectly without compromising its quality on your iPhone screen.
Can I Use A Photo As A Custom Wallpaper On Iphone?
Yes, you can use any photo from your camera roll or a downloaded image as a custom wallpaper on your iPhone. Simply go to “Settings,” select “Wallpaper,” tap “Choose a New Wallpaper,” and pick the desired image from your photo library.
What Is The Best Way To Make A Picture Fit As An Iphone Wallpaper?
The best method to make a picture fit as an iPhone wallpaper is by using the built-in editing tools on iOS. You can easily crop and resize the image to match the screen dimensions, ensuring a perfect fit for your iPhone wallpaper.
Conclusion
Adjusting and customizing wallpapers for your iPhone can bring a personal touch. By using simple steps and understanding the recommended dimensions, you can easily make any picture fit the screen perfectly. This will enhance the aesthetics of your device and create a unique visual experience tailored to your preferences.
Start experimenting with different images and enjoy a personalized wallpaper that perfectly fits your iPhone screen.